Koolertronの初期設定のままだと若干使いづらいので自分好みにキー設定を行っていきます。
■ USキーボードの利用設定
まずはKoolertronなど関係なく、すべてのUSキーボードを利用する際に必要な設定です。
まずはこちらのページを参考に、US言語の追加を行いました。
Windows 10:英語配列キーボードを日本語環境で使う際に便利なTipsまとめ | enjoypclife.net
日本語のハードウェアキーボード設定をUSキーボードに変えても良かったのですが、こちらの設定のほうが日本語配列とUS配列を共存させることができるので色々と都合が良さそうです。
ただ、かっこの位置だったりその他もろもろキー配置が違うところが何か所かあるので、言語切り替えた際に混乱しそうな感じはします。
もう完全に日本語配列キーボードは不要だと思ったら日本語のハードウェアキーボード設定をUSキーボードに切り替えることにします。
■ キー設定ソフト
キー設定については簡易マニュアル、またはAmazonの販売ページに載っている専用ソフトをダウンロードして行います。
英語、日本語、中国語のそれぞれ言語別のソフトがありますが、なぜか日本語は文字化けしていて使えないので英語版のソフトで設定を行っていきます。
英語版といっても簡単な英語しか使われていないので概ね理解できるかと思います。
また、キー設定は左右のキーボードを別々に行うことしかできません。
そこは左右同時に設定できるようにして欲しいですね。
恐らく、元々左手専用だったキーボードに右手を後からくっつけたんじゃないでしょうか。
■ デフォルトキー設定
Koolertronの各レイヤーのデフォルト設定はこのようになっています。
レイヤーについては、デフォルト+Profile1~3の計4つ設定できます。


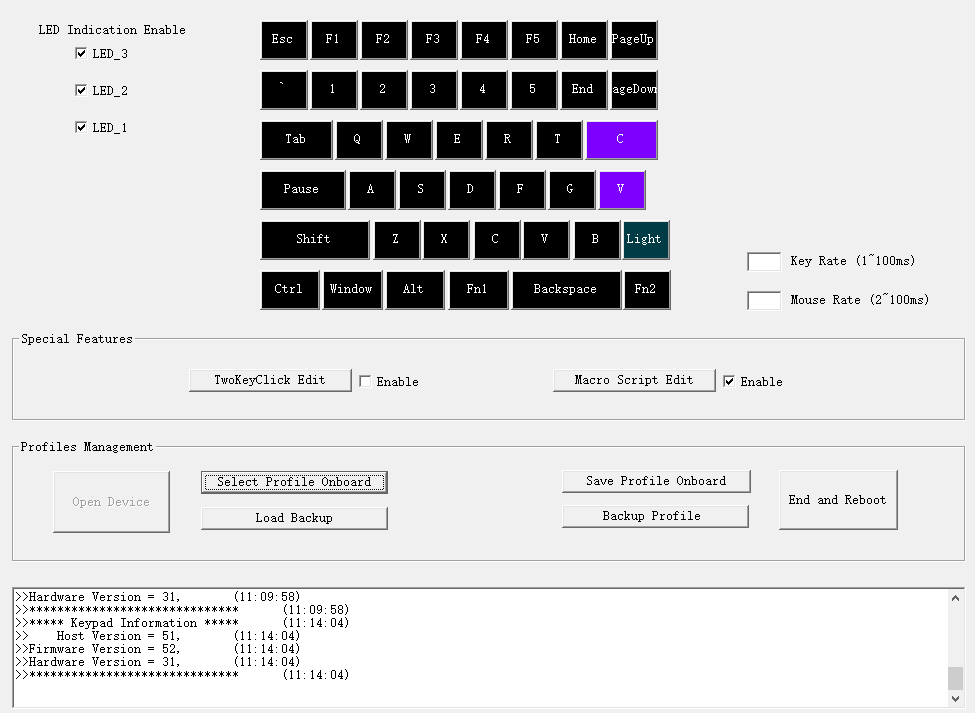

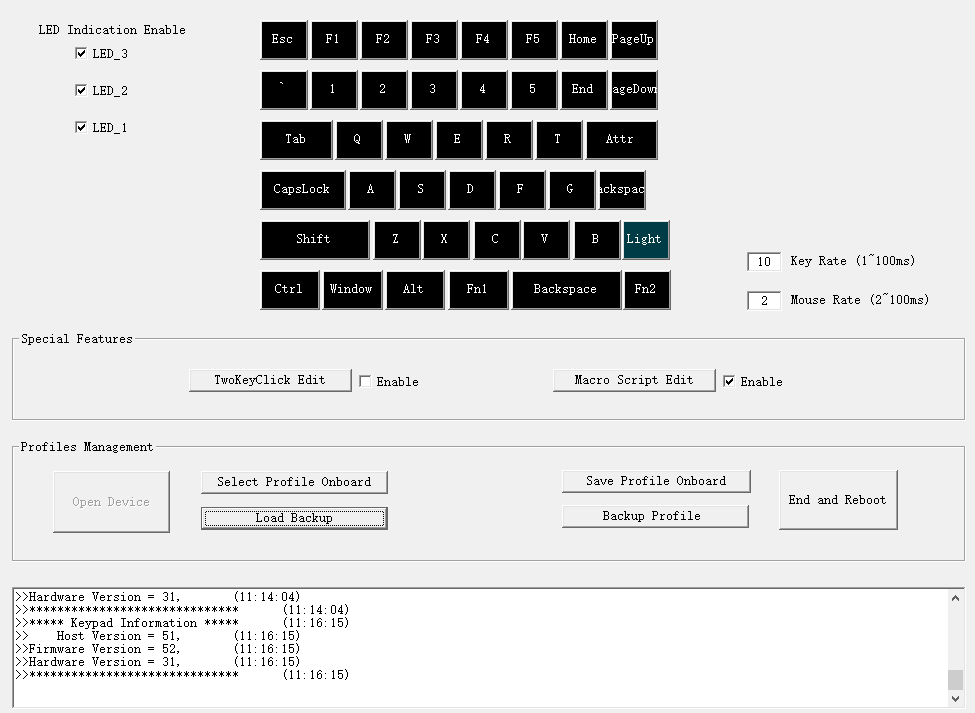
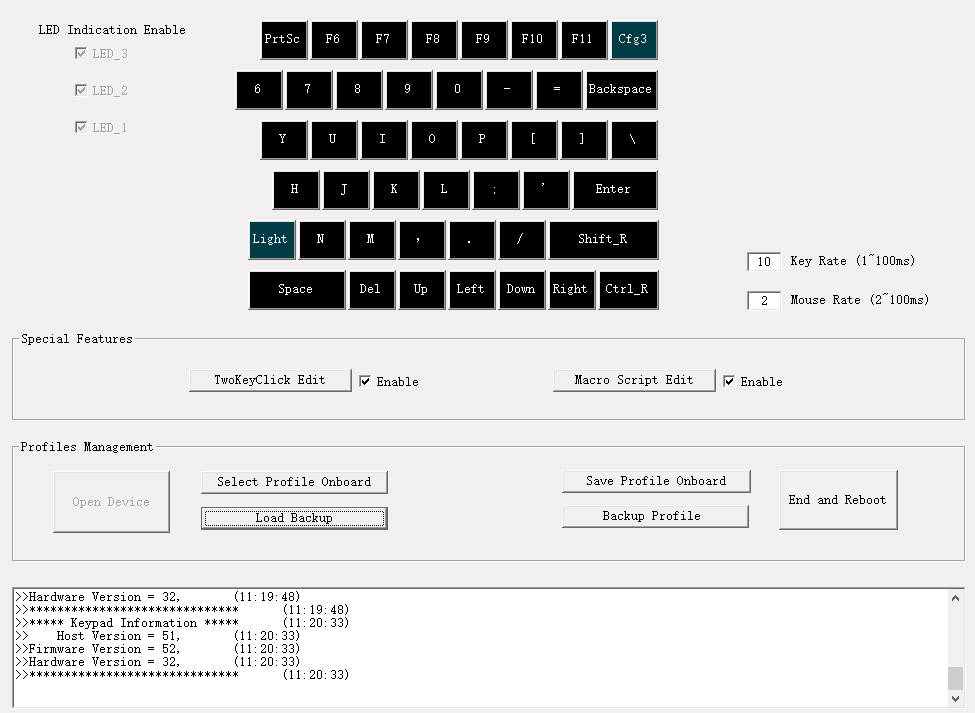
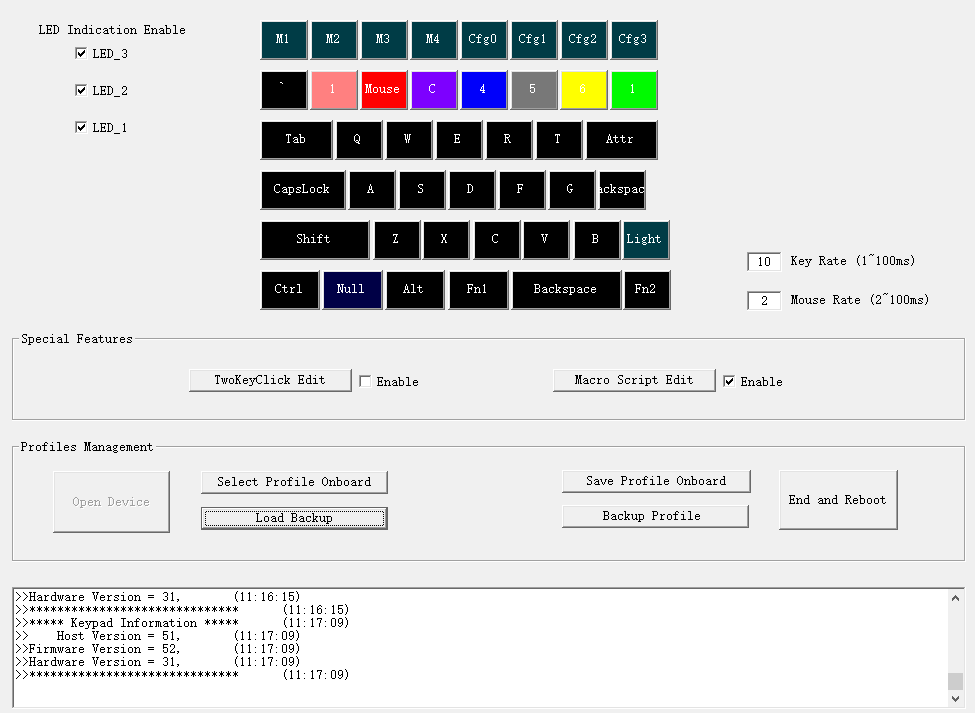

Profile3だけがちょっと特殊で、あとは若干の違いがありつつも普通のキー配置になっています。
Profile3は恐らく全カスタマイズの練習用ですかね?
(黒以外の色付きキーが通常とは違う動作をするキー)
デフォルトに戻すなんて機能は存在しないので、まずは全てのレイヤーのバックアップを取っておくことをお勧めします。
「Select Pforile Onboard」でキーボード本体から設定を取得し、「Backup Profile」で現在表示中の設定をファイルに保存できます。
■ キー設定方法
ソフトウェア上の各キーをクリックすると、そのキーの設定画面が開くので、
・キータイプ
・キー割り当て
を設定します。
[ Screen Keyboard ]
キー割り当てにはScreen Keyboardという仮想キーボードを使用します。
仮想キーボードは、各設定にあるキーボードアイコンをクリックすることで開くことができます。
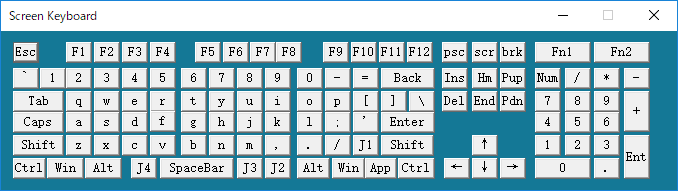
ここでいくつかある謎のキーについて説明しておきます。
・J1 : 日本語配列キーボードの、「\」「_」「ろ」にあたるキー
・J2 : 日本語配列キーボードの、「カナ/かな|ローマ字」キー
・J4 : 日本語配列キーボードの、「無変換」キー
・App : Attrキー(マウスの右クリックのような挙動)
ただし、J1~J4についてはOSの言語設定のハードウェア設定がUS配列になっている場合は機能しません。
[ 0 Normal Keyboard ]
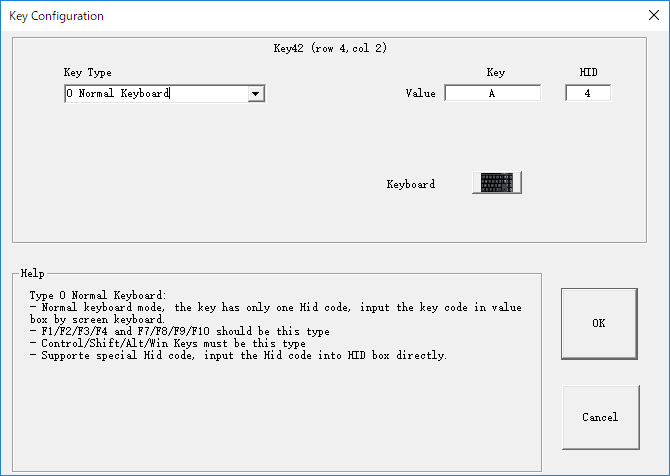
通常の単体動作キーです。
設定色は黒になります。
[ 1 3-Layer Keymap ]
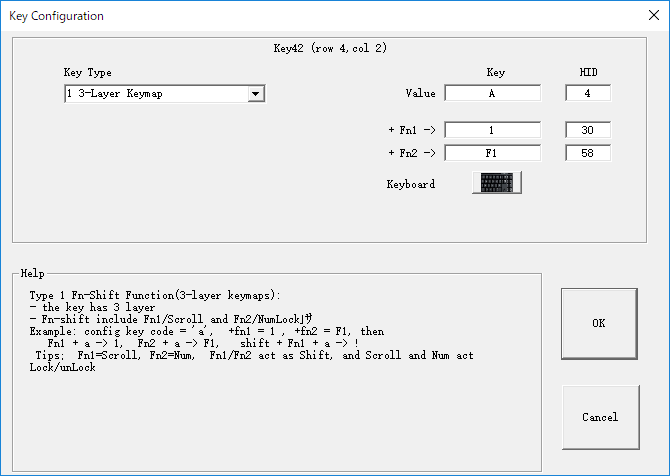
通常時、Fn1、Fn2をそれぞれ押している時、の3種類の挙動を割り当てることができます。
設定色はピンクになります。
[ 2 Mouse Function ]
マウス操作をキーボードで行うように設定できます。
x_axis : +数値で右、-数値で左移動
y_axis : +数値で下、-数値で上移動
設定色は赤になります。
[ 3 Hotkey Function ]

CtrlやAltなどといったキーと同時に押していることにする設定ができます。
左側のチェックボックスに入れればそれ単体、さらにもう一つValue2にキーを入力することで3Keyホットキー設定ができます。
設定色は紫になります。
[ 4 Burst Function ]
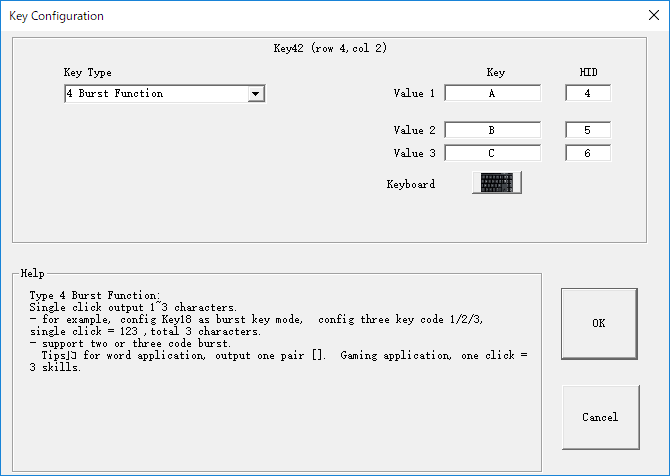
1~3種類のキーの同時押し設定することができます。
設定色は青になります。
[ 5 Round-Robin Function ]
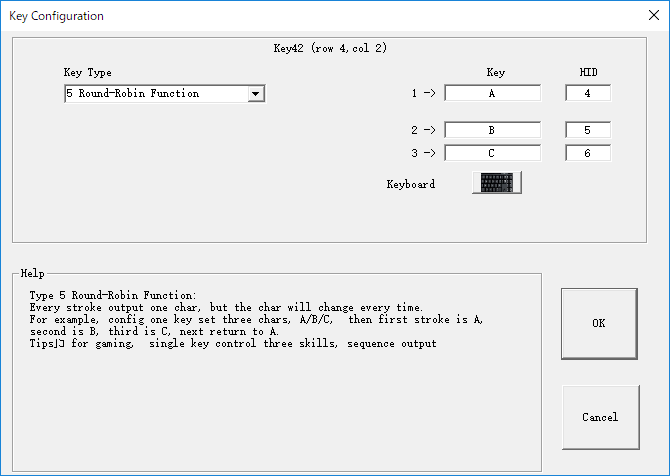
ボタンを押すたびに 1 → 2 → 3 の順で挙動が変わるキーの設定を行うことができます。
設定色はグレーになります。
[ 6 Continue Function ]

特定のキーを押しっぱなしに設定することができます。
一度キーを押すと、Valueに設定したキーが延々入力され続け、Stopで設定したキーを押すと止まります。
この機能で入力され続けているキーについてはStopに影響しないので、ValueとStopで同じキー設定をしておけば問題ありません。
(物理キーを押さないと止まらない)
設定色は黄色になります。
[ 7 Jitter Function ]
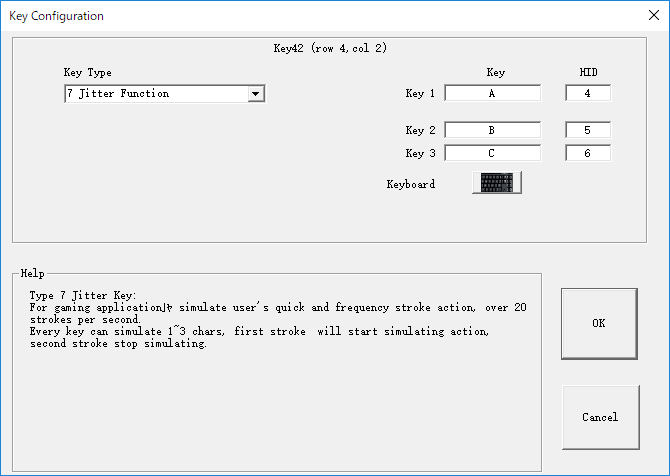
1~3種類のキー入力をシミュレートします。
Burstと似ていますが、こちらは押した瞬間からタメなしで連続入力が始まります。
連続した高速キー入力を行いたい場合はこちらを選択しましょう。
設定色は緑になります。
[ 8 Profile/Macro/Backlights ]
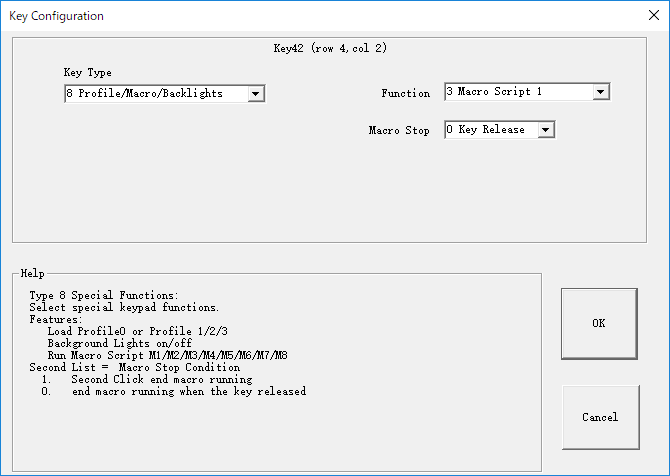
バックライトのON/OFF、キーボードProfileの切り替え、マクロ機能の設定を行います。
これらの機能として割り当てるキーはそれ単体でのキー設定になるため、Fn1などと組み合わせることはできません。
(普段はAキーだが、Fn1+AでバックライトON/OFFキーにする、などといったことはできない)
設定色は緑がかったグレーになります。
[ 9 Disable Key ]
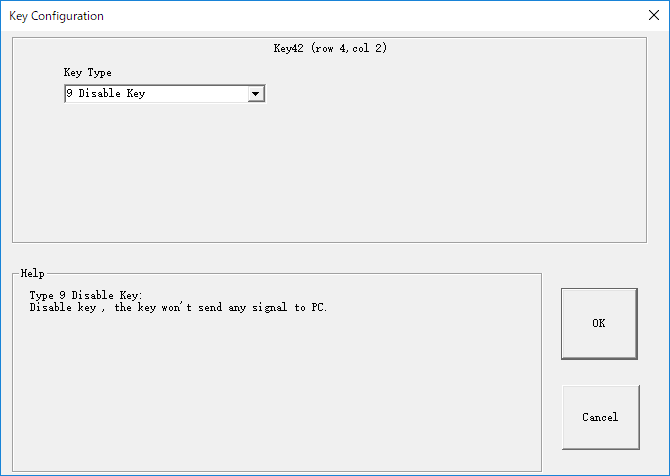
キーを無効にします。
そのキーを押しても何も起こらなくなります。
設定色は濃い紺色になります。
■ 設定
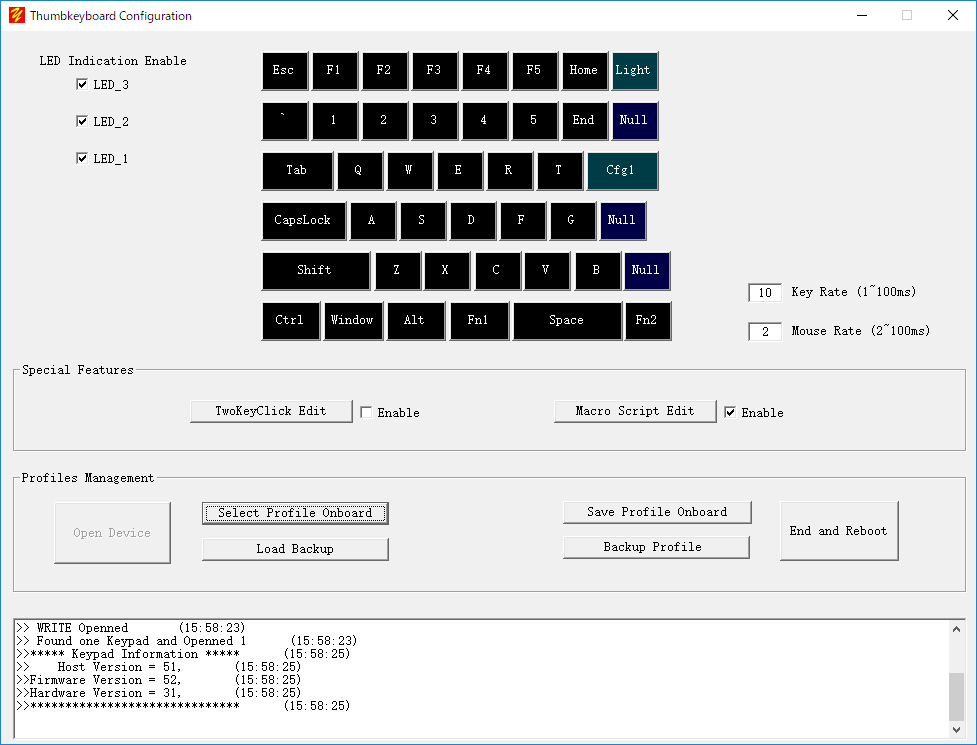

とりあえずこのように設定してみました。
Profileはデフォルトのみ使用、特殊なキー設定としては、Fn1またはFn2を押しながら、Ins,Del,Home,End,PgUp,PgDn、矢印(JKLI)、テンキー、PrintScreenなどを操作できるようにしました。
Profile1~3については用途が出てきたらまた設定していこうと思います。
キー設定が完了したら、「Save Profile Onboard」で本体に書き込みを行います。
全ての設定が完了したら、「End and Reboot」を押してキーボードを再起動します。
これにて設定完了です。
■ 使い勝手など
まだ使ってみて1日ですが、まずは思ったところなど。
Profileは左右のキーボードで独立してしまっている
Profile切り替えが左右で独立しているので、それぞれでCnfキーを設定しないといけないのがイケてない。
(左のProfile切り替えをしても、右のProfileは変わらない)
というかProfile切り替えは独立した個別ボタンで欲しかった。
FnとProfileのLED重複問題
FnキーやProfileの切り替えを行うとLEDが点灯するが、そのLEDがFnとProfileでかぶっているので、Profileを切り替えたあとにFnキーを押すとProfile確認用のLEDが消えてしまい、今何のProfileを使っているのかが分からなくなる。
WindowsでのLinkPort使用とその注意点
WindowsでもLinkPortによる接続で問題なく使えるようです。
ただし、左側にFnキーを設定し、左側からPCへ接続すると、Fnキー押下状態が右側に通知されないようです(逆も然り)。
そのためLinkPortを使ってPCと接続する場合は、必ずFnキーを設定しているキーボードとは違う側から接続する必要があります。
両キーボードにFnが設定されている場合は潔く左右を個別にPCに繋ぐほうが良さそうです。
Bキーの扱い
これは私個人の癖というかタイピングによるものですが、Bを今まで右手人差し指で押していましたが、正しいタイピングでは左手人差し指のようで、セパレートタイプのキーボードでは必ず左手で押さないといけません。
慣れるまでは右手で謎のキーの誤爆が続くでしょう。
無変換キー
今までカタカナや半角カタカナに変換するのに、無変換キーを利用していました。
US配列だと無変換キーが使えないのが地味に辛いです。
F7、F8で代用できるんですが、頻繁に使う割には指が遠いんですよね…
■ 最後に
メカニカルなだけあって、キータッチなどは申し分ないです。
カシャカシャ感が気持ちいい。
そして通常のキー+αで少しキーが多めなので、特殊キーの割り当てにあまり困らないのも良いですね。
個人的には評価高めです(★4.3ぐらい)。
セパレートキーボードとしては、2万円を切っているので値段的にも安いほうだと思います。
セパレートキーボードを探しているが、一般的な既製品だとなんだか物足りないし、かといって自作するほどの熱量があるわけでもないといった方には結構オススメです。
